PowerPoint: Adding Slides and Slide Layout
Adding a Slide
The slides in an accessible theme already have the elements that are required for making your presentation accessible. They include a “title” box which is the heading and placeholders for your content. Unlike Word, there is no style panel for indicating headers.
To add a slide, on the Home tab, click the arrow below the “New Slide” icon (for Mac, this will be to the right of the icon). Then choose the layout you want.
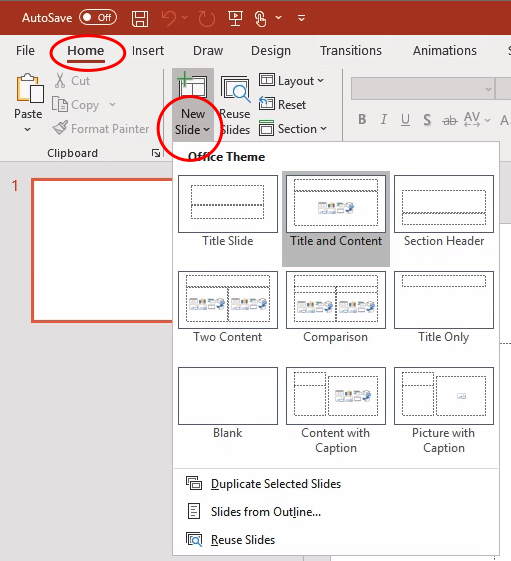
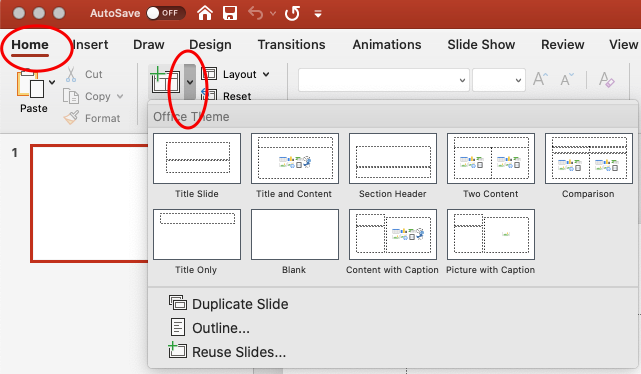
Changing a Slide's Layout
You may change the layout of a slide that is already in your presentation.
- Select the slide you want to change.
- In the Home tab, select Layout dropdown menu.
- Select the new layout.
Note: some editing may be required as PowerPoint will try to move the existing content to the new layout.
PowerPoint for Windows
Slide Master
You may change the theme by using the slide master. Change all of your slide headers, a single layout, or add a new layout.
Open the Slide Master View by selecting View in the Ribbon and then Slide Master.

Editing Slide Master
The existing layouts are in a panel on the left.
- Changes to the Master Layout (the first slide) will be applied to all slides.
- Changes made to the layout below the Master slide will only apply to the slides with that layout.

Creating a New Layout
- In the Slide Master view, select Insert Layout
- Rename the layout with a descriptive name.
- Insert placeholders for text and objects.
- Format, size, and position the placeholders.
Exiting the Slide Master view
When your edits to the slide master are complete, select Close Master View on Windows or Close Master on Mac on the View ribbon.
Windows

